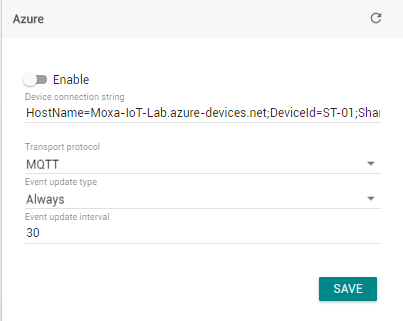How to get Azure IoT Device connection string for ThingsPro Azure IoT connection UI
To fill up the parameters below, do the following steps:
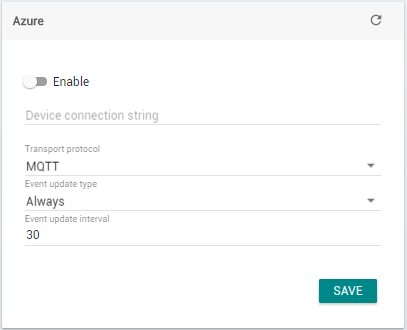
Log on to the Azure Portal.
In the jumpbar, click New, then click Internet of Things, and then click Azure IoT Hub.
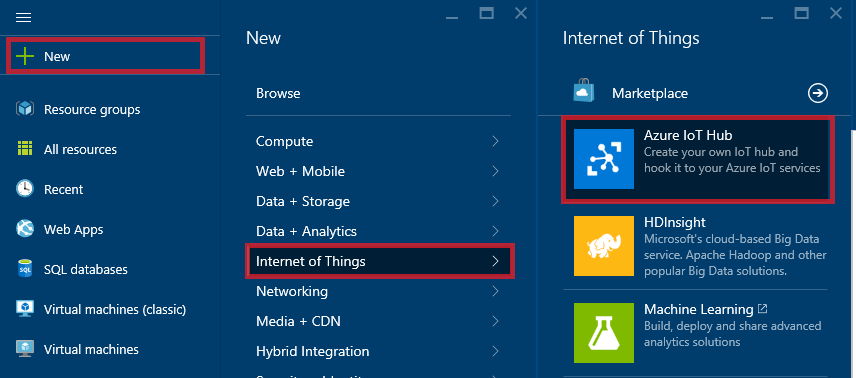
In the New IoT Hub blade, specify the desired configuration for the IoT Hub.
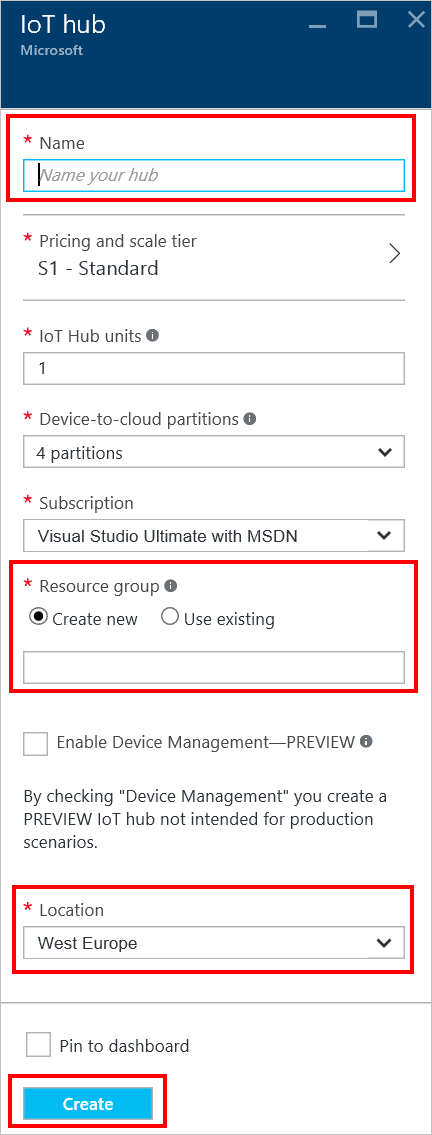
- In the Name box, enter a name to identify your IoT hub. When the Name is validated, a green check mark appears in the Name box.
- Change the Pricing and scale tier as desired. The getting started samples do not require a specific tier.
- In the Resource group box, create a new resource group, or select and existing one. For more information, see Using resource groups to manage your Azure resources.
- Use Location to specify the geographic location in which to host your IoT hub.
Once the new IoT hub options are configured, click Create. It can take a few minutes for the IoT hub to be created. To check the status, you can monitor the progress on the Startboard. Or, you can monitor your progress from the Notifications section.
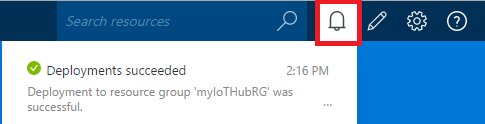
- After the IoT hub has been created successfully, open the blade of
the new IoT hub, take note of the hostname URI, and click Shared
access policies.
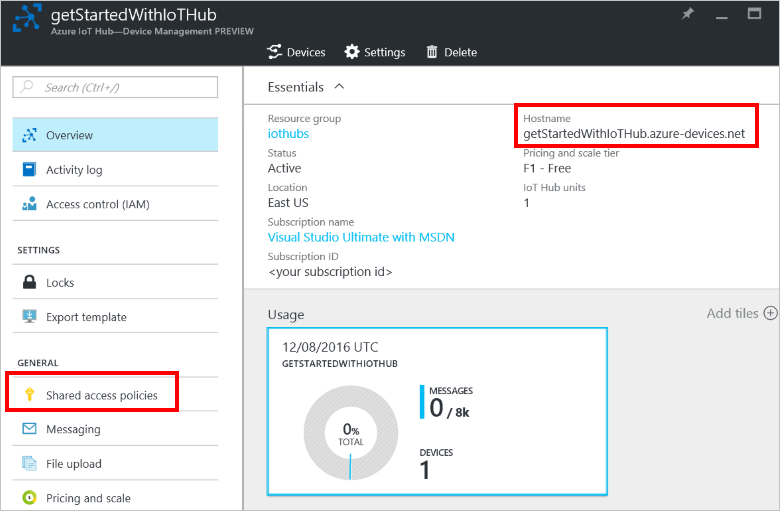
- Select the Shared access policy called iothubowner, then copy and take note of the connection
string on the right blade.
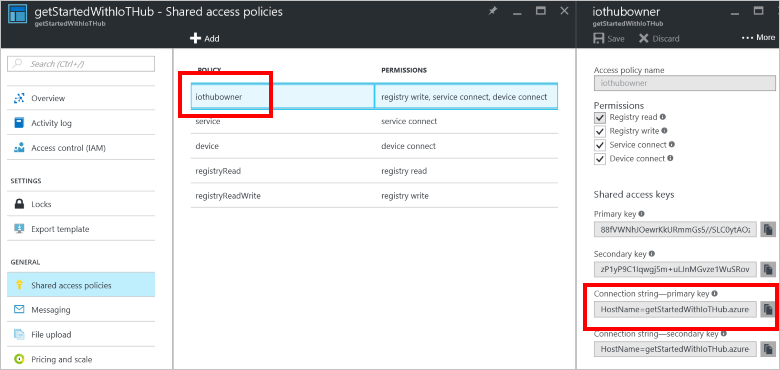
Your IoT hub is now created, and you have the connection string you need to use the Device Explorer tool. This connection string enables applications to perform management operations on the IoT hub such as adding a new device to the IoT hub.
Add devices to IoT Hub
You must add details your device to IoT Hub before that device can communicate with the hub. When you add a device to an IoT hub, the hub generates the connection string that the device must use when it establishes the secure connection to the IoT hub.
To add a device to your IoT hub, you can use the Device Explorer utility in this repository (azure-iot-sdks). It will generate a device specific connection string that you need to copy and paste to ThingsPro Azure IoT connection UI.
Do the followings to get Device connection string.
Install and run Device Explorer utility.
On the Configuration tab, paste the IoT Hub connection-string for your IoT hub into IoT Hub connection string and click Update:
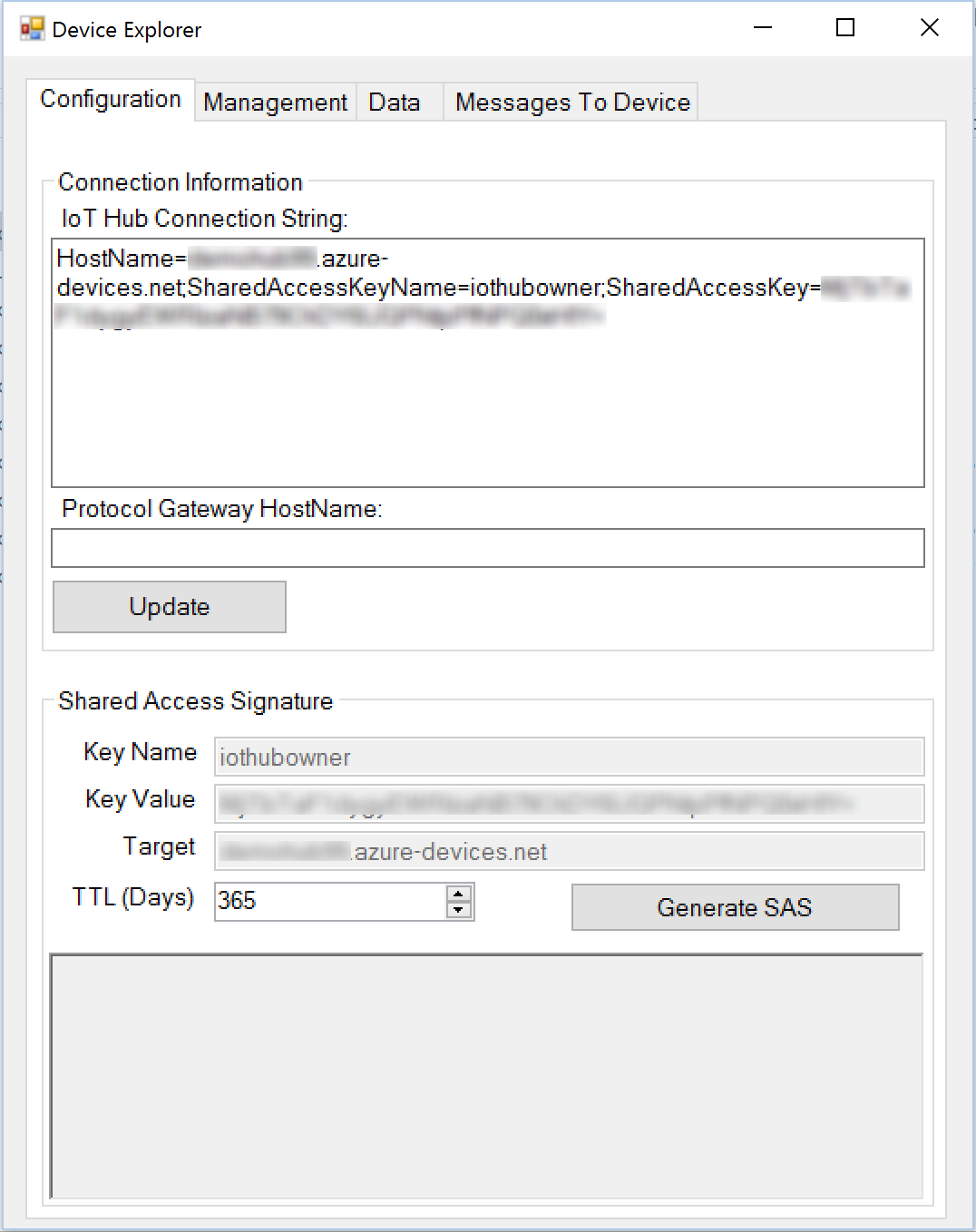
Register a new device with IoT Hub: Click the Management tab to manage the devices connected to the IoT hub. click Create to register a new device with your IoT hub.
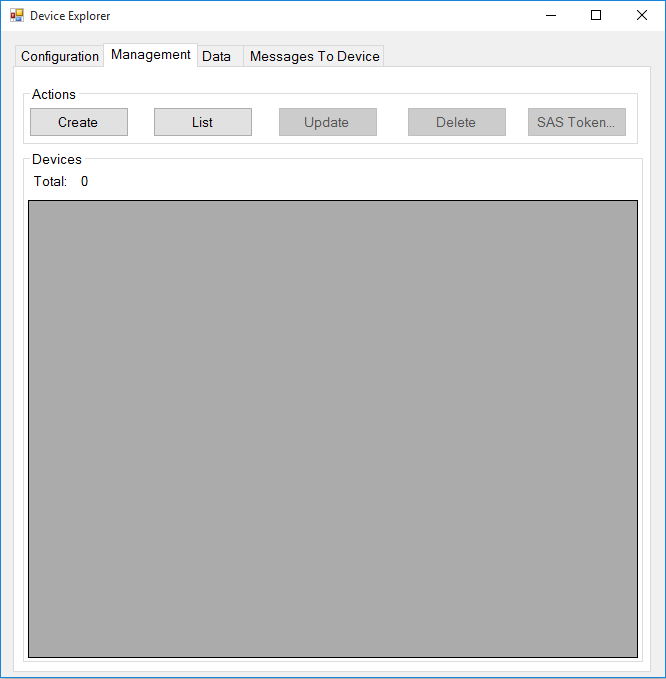
The Create Device dialog appears. In the Device ID field, type a unique name for your device such as mydevice, or select Auto Generate ID to generate a unique ID. Then click Create.
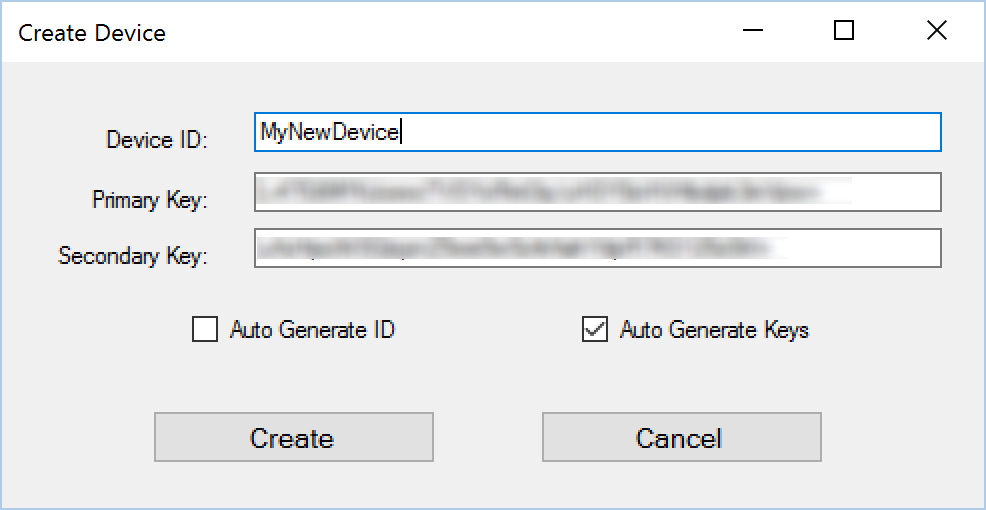
Right-click on a selected device to retrieve the connection string for your device:
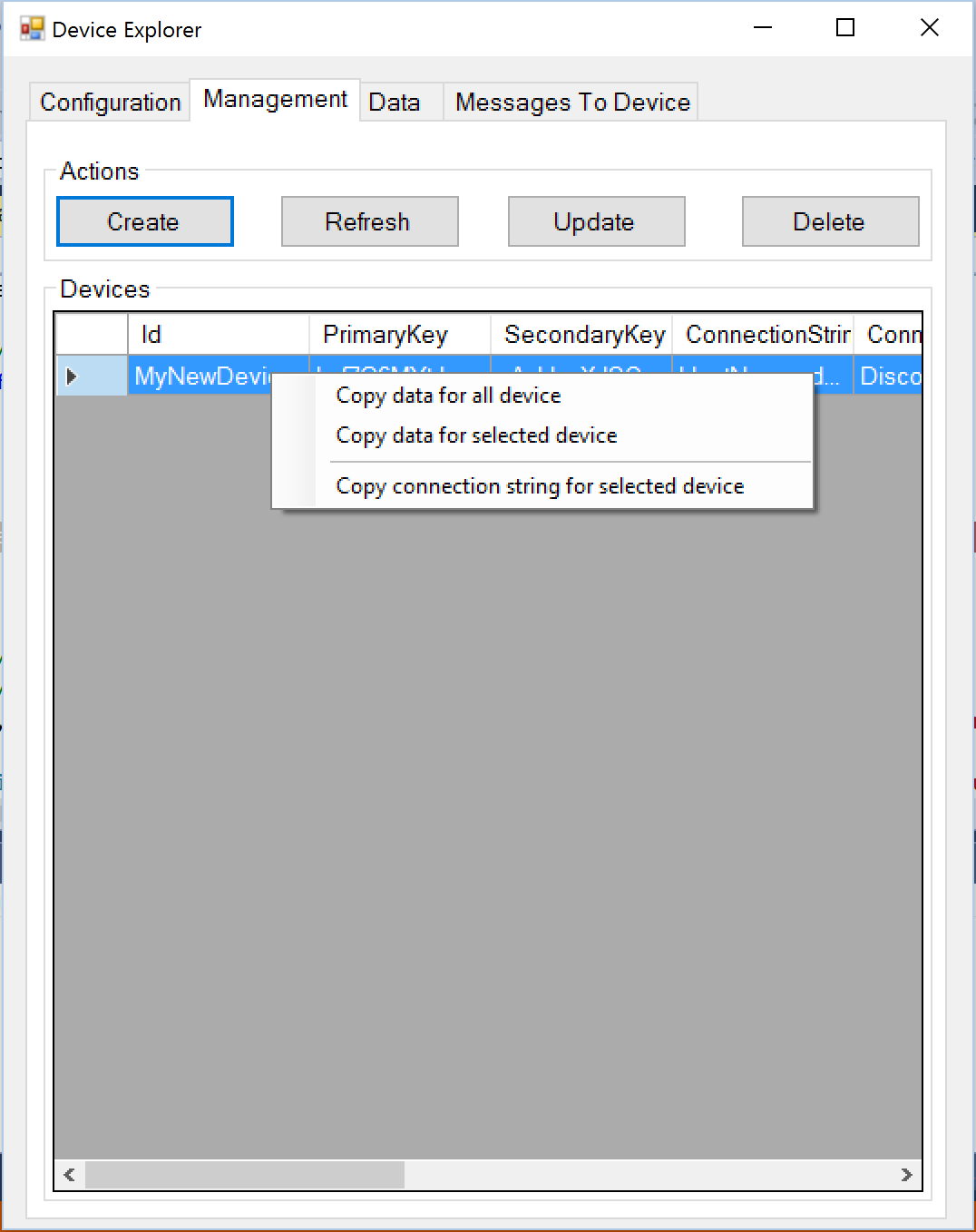
Select Copy connection string for selected device to copy the device connection string to the clipboard. The samples in this repository use connection strings in the format HostName=<iothub-name>.azure-devices.net;DeviceId=<device-name>;SharedAccessKey=<device-key>.
For further information about using the Device Explorer tool to perform tasks such as disabling a device, monitoring a device, and sending commands to a device see Using the Device Explorer tool.
Finally, fill up the Device connection string and select preferred
parameters for connecting to Azure IoT service.