Building an IoT application with Moxa's ThingsPro and Azure IoT Hub Service
Author: Andy
Introduction
Moxa’s ThingsPro™ 2.0 Suite is a set of software solutions that are designed to simplify the development of applications and facilitate remote device management and data acquisition. ThingsPro 2.0 enables the integration of Modbus communications, data acquisition, wireless networking, and device management, all in a few simple steps, allowing users to focus on developing applications instead of complex system integration.
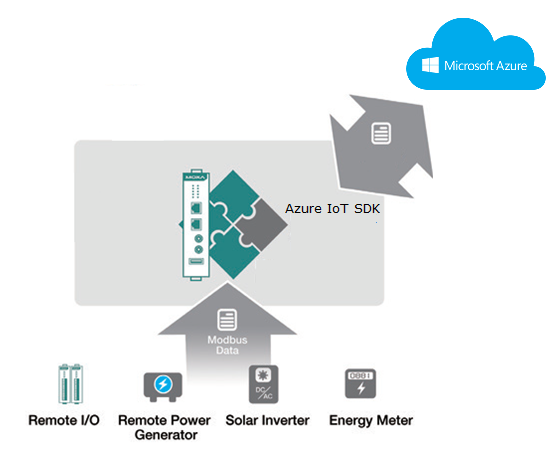
For users who develop data acquisition and asset management software programs on their own, ThingsPro™ Suite provides the ability to transfer field data to the Azure IoT service without requiring any additional programming on the gateway. ThingsPro™ Suite includes generic Modbus protocol and Azure IoT support, which you can use to easily configure the protocol polling tables and Azure IoT connection settings. You can then upload the data to the Azure IoT service. In this section we describe how to configure the MODBUS device template in ThingsPro, retrieve data from ThingsPro, and upload the data to a remote HTTP server.
Application Scenario
In this article we set up an environment to send real-time device data updates to the Azure IoT service using ThingsPro 2.0 as a Modbus data logger and the Azure function provided by ThingsPro to configure a connection with the Azure IoT service.
Prerequisites
- A Moxa UC-8112 gateway computer with ThingsPro Suite, SD card, and Internet access. For information about setting up your Moxa UC-8112, refer to the ThingsPro User's Manual.
- PC/notebook with Chrome browser and Microsoft Device Explorer
- Modbus device (E.g.: Moxa ioLogik-E2242)
- Azure IoT hub connection and device connection strings
Solution
Complete the following steps to create your IIoT application using ThingsPro and Azure IoT Hub service:
Choose an equipment template
a. In the ThingsPro Gateway web page, click
 (Menu).
(Menu).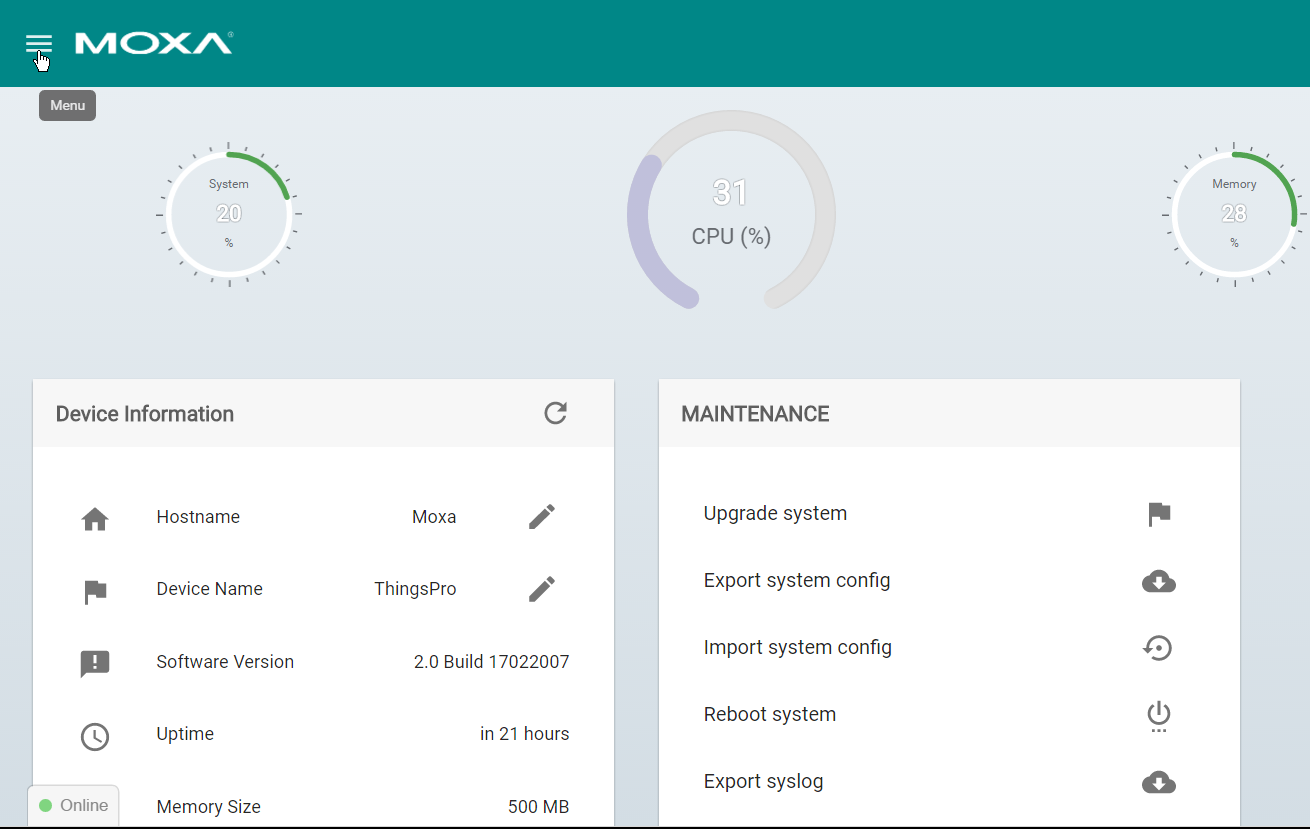
b. Click Modbus & Logging.
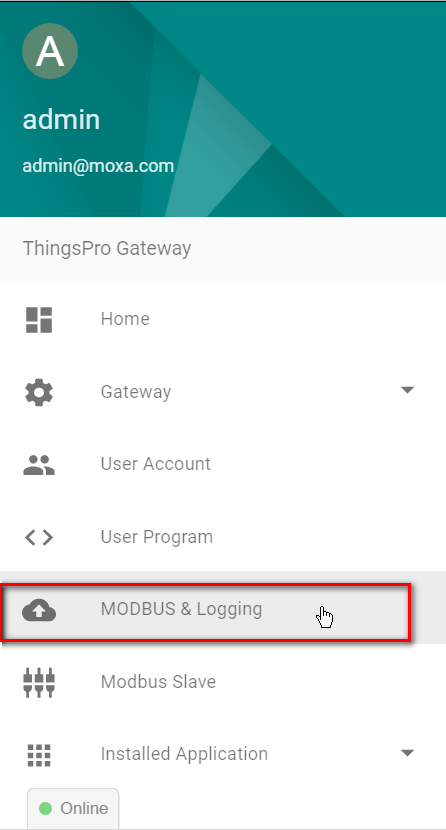
c. In the EQUIPMENT TEMPLATE tab, browse through the Template List to locate the template corresponding to the Modbus device or create a new template. For details on creating a new template, refer to the ThingsPro User’s Manual. In this article, we will use the Modbus device E2242, which is already listed in the Template List.
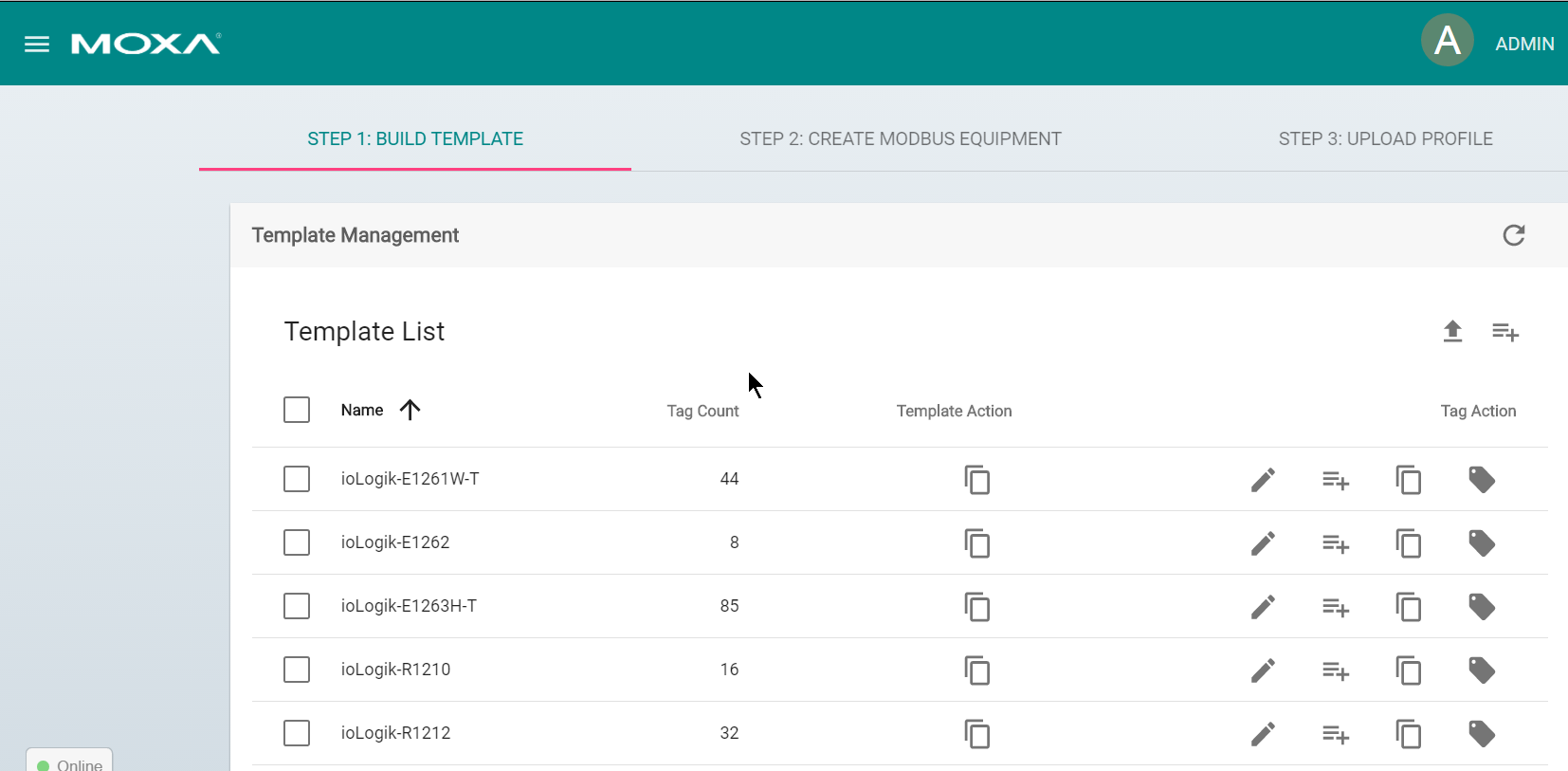
2.Create an instance of the Modbus device.
a. Select the MODBUS DEVICE tab.
b. Configure the Modbus devices in template list with a communication interfaces (serial or Ethernet). Because the connected device, E2242, uses Modbus TCP protocol, click on the MODBUS/TCP tab.
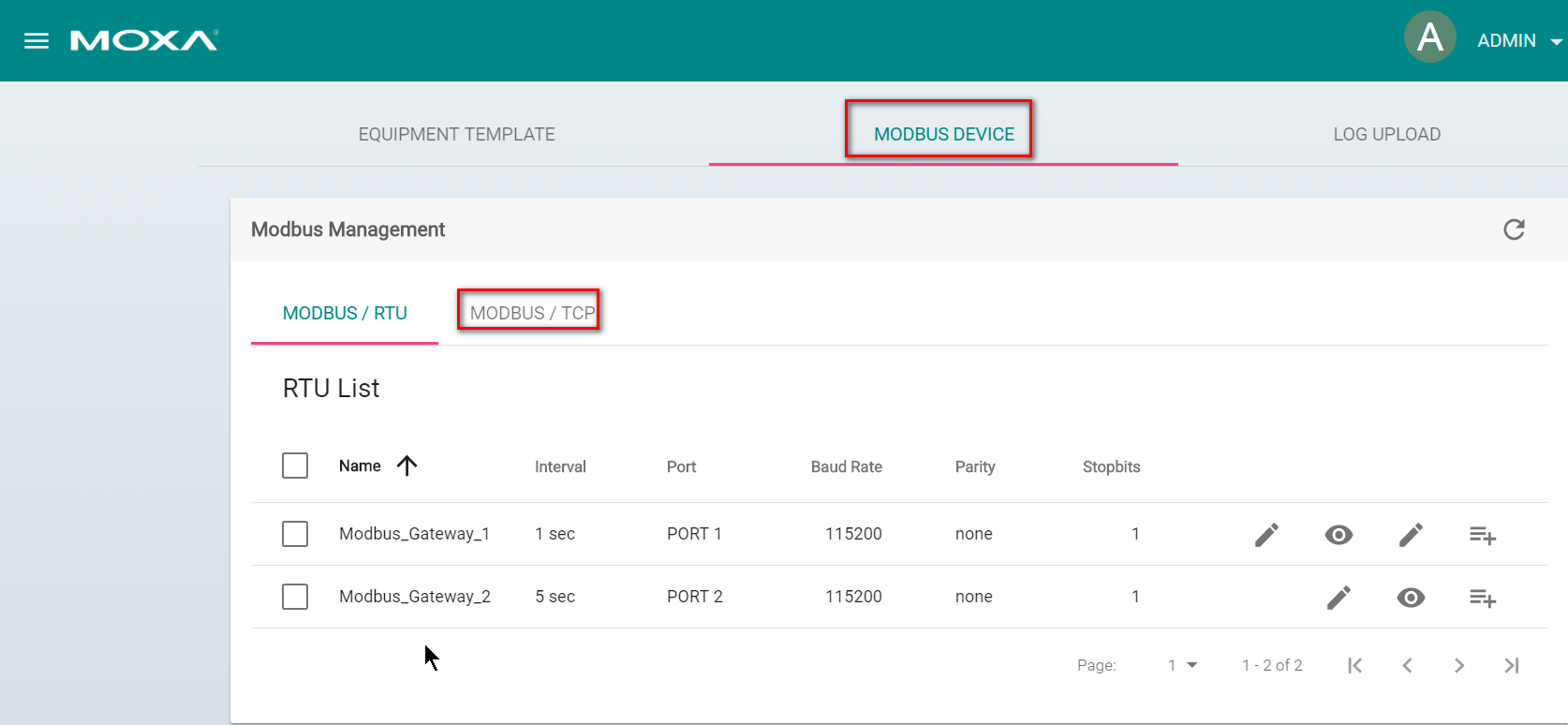 I. Click
I. Click  (Add TCP interface).
(Add TCP interface).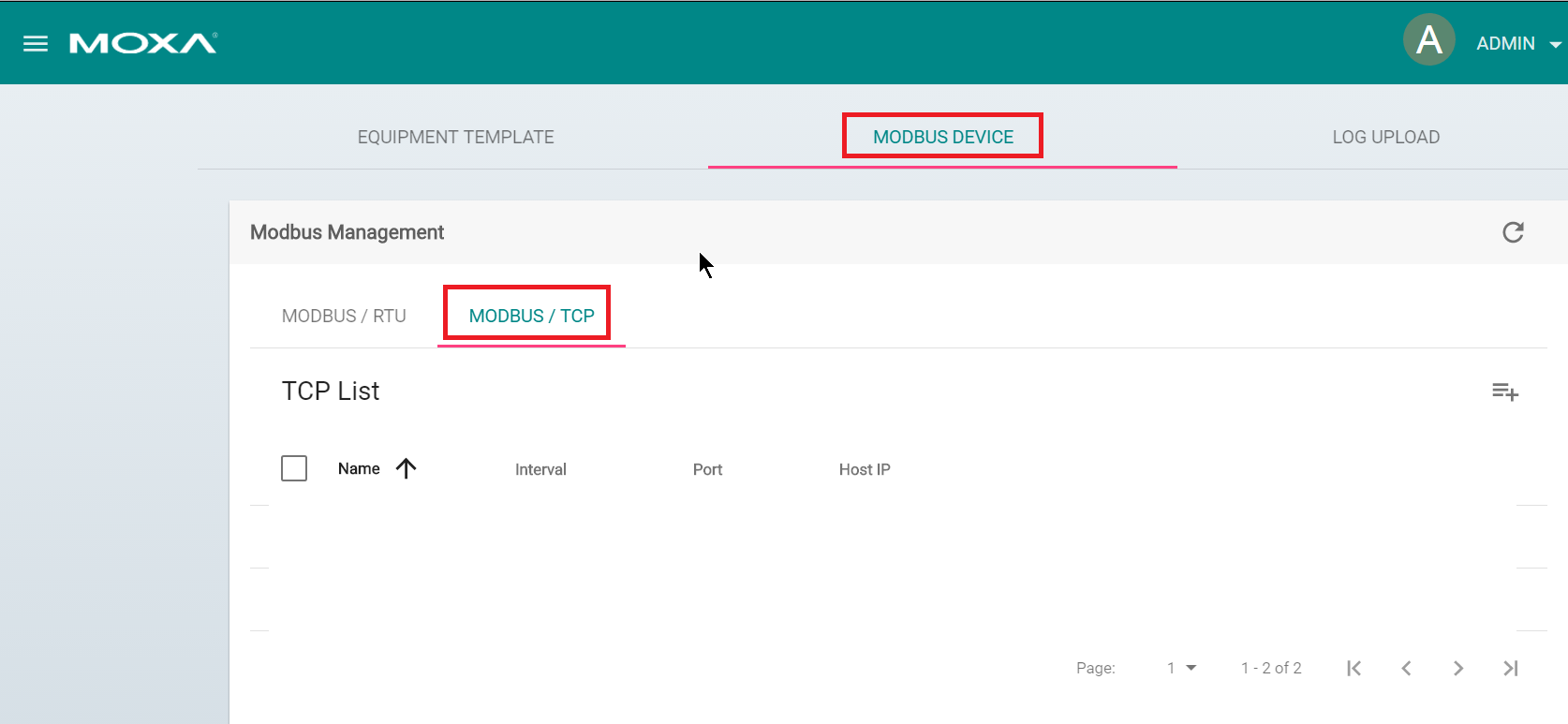 II. Fill in the TCP interface settings and click SAVE.
II. Fill in the TCP interface settings and click SAVE.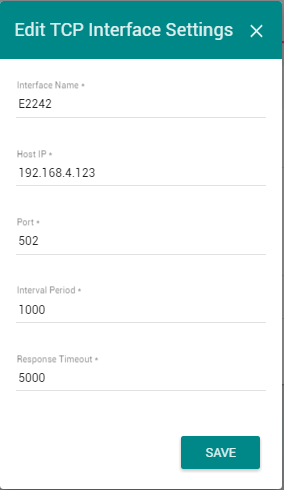
The Modbus/TCP interface for E2242 is added to the TCP list.
III. Click on the  (Add connected device) button corresponding to E2242 to add a connected device.
(Add connected device) button corresponding to E2242 to add a connected device.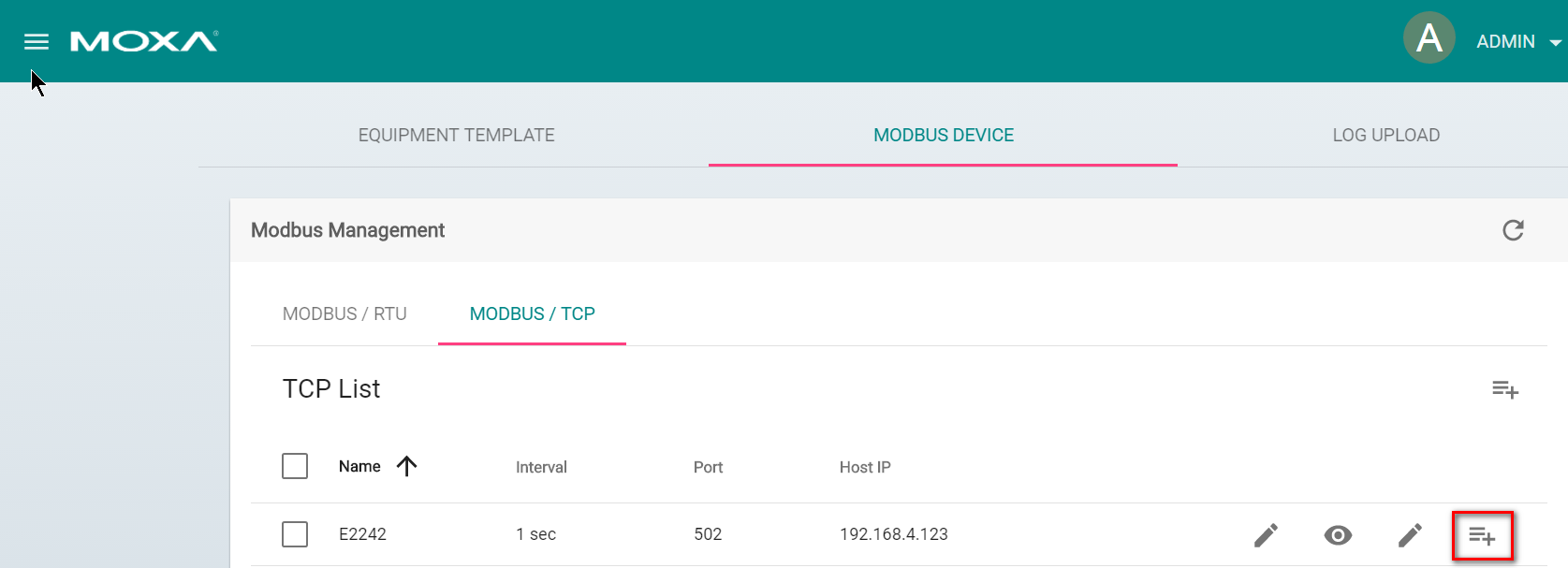
IV. Fill in Device Name.
V. Select a Template to combine MODBUS/TCP interface with the Modbus device.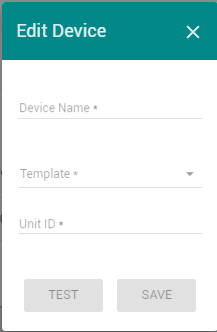
VI.Specify the Unit ID for the device and click SAVE.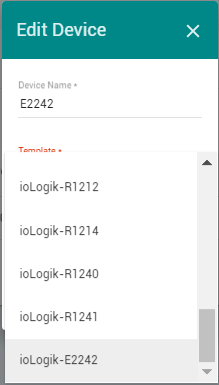
ThingsPro will now start continuously polling data from the device.
To check the status, click  (Show connected devices). If the Request Status is green, ThingsPro is able to send requests to the Modbus TCP device and receive data.
(Show connected devices). If the Request Status is green, ThingsPro is able to send requests to the Modbus TCP device and receive data.
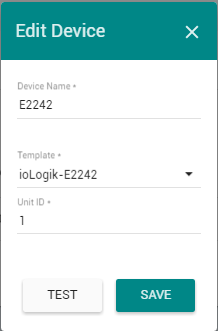
3.Use the Microsoft Azure IoT service for real-time data update
a. Click on the Azure link in the Applications section of the ThingsPro Menu.
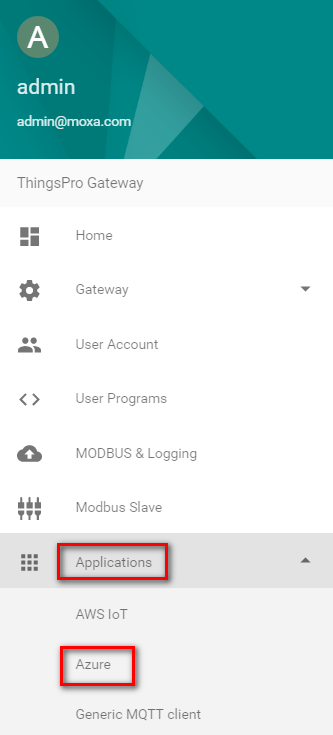
b. Fill in the Device connection string.
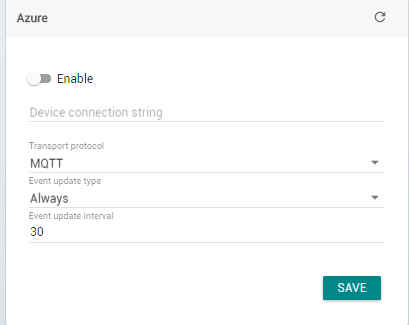
c. Switch on the Enable option
d. Click SAVE
The Azure interface will use the information provided to create a connection to the Azure IoT service. Once the connection is established, data can be uploaded to the Azure IoT service in real-time.